In the vast universe of the internet, staying safe is a top priority. Imagine a scenario: you’re typing in your favorite website, and a tiny typo leads you down a rabbit hole of phishing danger. Scary, right? Fear not, because both Microsoft Edge and Google Chrome have got your back with built-in tools that sniff out these tricks. Let’s dive into how you can activate these guardians and keep your online journey hassle-free.
Defending Against Typosquatting: Your Browser’s Secret Weapon
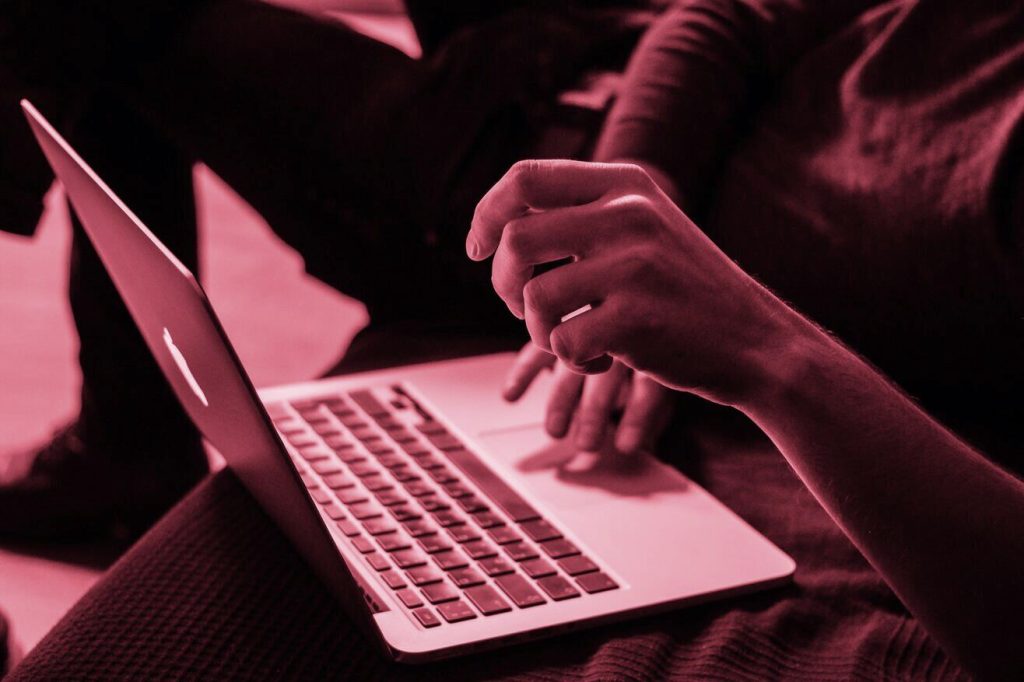
Ever heard of typosquatting? It’s like the stealthy ninja of cyber threats. Hackers play a sneaky game, creating websites with names eerily similar to popular ones. Take “goggle.com” as an example – a tiny slip, and you’re in their trap. But fear not, as Microsoft Edge and Google Chrome come equipped with a Typosquatting Checker, your trusty sidekick in this digital adventure.
Enabling Typosquatting Checker in Microsoft Edge
- Open Microsoft Edge.
- Click on the three dots at the top right and choose “Settings.”
- On the left, find “Privacy, search, and services.”
- Scroll down and flip the switch for “Website typo protection” under Security.
Voila! Now, if you make a typo in a popular website’s address, Edge will wave a red flag, suggesting you might be heading into danger. Clicking ‘Proceed’ isn’t the end of the world, but be cautious. Edge saves the site in a temporary memory, so if you accidentally wander into the lion’s den, hit ‘Clear’ to erase your footsteps.
Typosquatting Checker in Chrome: It’s Already On!
In Google Chrome, the Typosquatting Checker is like an unsung hero, silently protecting you by default. Unlike older versions where you had to enable it manually, the latest Chrome has your back from the get-go. So, when you accidentally type “gogle.com” instead of “google.com,” Chrome will give you a heads up.
A Word of Caution
While Typosquatting Checker is a superhero in the fight against phishing, remember, it’s not infallible. It won’t catch everything, so don’t make it your sole protector. Stay vigilant while surfing the web, and you’ll be the superhero of your own digital story.
Spelling Check: Don’t Let Typos Spoil the Fun
Let’s shift gears from cyber threats to spelling saviors. Typos are like little gremlins that sneak into your sentences. Thankfully, both Edge and Chrome have built-in spell checkers to keep those gremlins at bay.
Enabling Spell Check in Microsoft Edge
- Open Edge Settings.
- Navigate to Languages.
- Turn on the “English grammar and spell check assistance” button.
Enabling Spell Check in Google Chrome
- Open Chrome Settings.
- Go to Languages.
- Toggle on “Check for spelling errors when you type text on web pages.”
Choose between Basic or Enhanced Spell Check for an extra layer of typo protection.
In Conclusion: Your Browser, Your Guardian
Navigating the digital world can be tricky, but with the right tools, you can surf the waves confidently. Typosquatting Checker and Spell Check are like trusty sidekicks, keeping you safe from the shadows of the web. While they aren’t foolproof, having them by your side adds an extra layer of security. So, enable these features, stay alert, and let your browser be your digital superhero!


Join the Discussion